다들 비슷한 경험 해봤을거라 생각한다.
멀쩡하게 잘 돌아가던 프린터였는데
어느순간부터 프린트가 안된다...
이럴때 개인이 해볼 수 있는건 한정적이다.
네트워크가 잘 연결되어있는지 선을 확인하거나,
리부팅하는것. 보통은 이 두가지로 진행하지만,
다시 잘되면 상관없는데,
안되면 세상 답답하다...ㅠㅠ
블로그나 유튜브 여기저기 검색을 해봤는데,
영 신통치가 않다.
답답함이 계속되던때,
당연히 먼저 생각했어야 하는건데,
HP고객센터에 문의를 해보기로 했다.
1. HP 홈페이지로 들어가보기
홈페이지로 들어갔다.
고객지원센터에 들어가서
적혀있는 번호로 전화했지만 잘 받지 않는다.
사실 이럴필요없다.
전화보다는 요즘은 챗봇상담이 더 많지않던가?
2. 'HP코리아' 카톡친구추가
이 방법이 더빠르다.
더 빠르게 응대도 해준다.

이 다음부터는 상담사 엔지니어가 하라는대로 따라해봤다.
①'문제 해결에 앞서 제품 확인 절차'
: 프린터 뒷면에 보면 영문과 숫자로 조합되어 있는 10자리 시리얼 넘버(Serial No)가 있다. 이것을 보고 알려준다. 그러면, 엔지니어는 어떤제품인지 확인을 할 수 있다.
② '프린터 연결방식 확인'
: 프린터 연결방식은 쓰고 있는 프린터가 컴퓨터와 직접 연결되어 있는건지, 공유프린터인지 확인하는 것이다. 이를 확인하고 알려주면된다.(보통 집은 대부분 직접연결방식이지만, 회사에서는 공유프린터를 많이 사용하기 때문에, 확인이 필요하다.)
③ '프린터기 액정에서 '설정-도구-인쇄'
: '상태보고서'를 출력한다. 이를 사진으로 찍어서 엔지니어게 보여주면 된다.
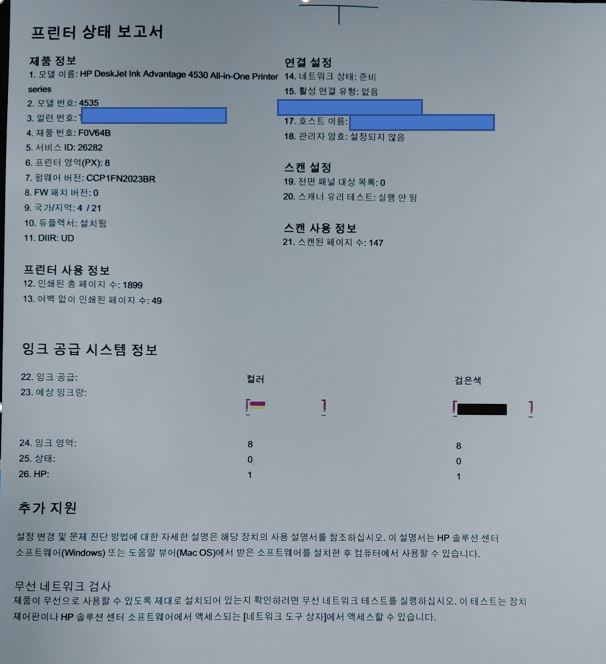
④ 프린터기 액정에서 안테나 모양 터치 후 나타는 화면을 사진으로 찍어서 전송
: 무선연결이 되어있는지 확인하기 위한 절차이다.
무선연결에 이상이 없을경우, 다른 오류가 있는지 확인을 한다.
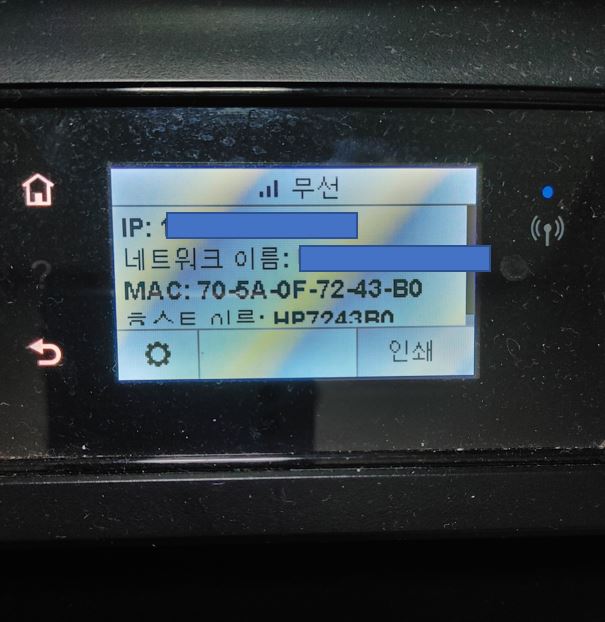
⑤ 통신 여부/드라이버 오류 여부 확인
: 인터넷창에 본인의 아이피를 입력하고, 웹서버 화면으로 정상 진입이 되는지 확인한다.
정상진입이 된다면, 통신여부 확인은 끝.(정상)
⑥ 제어판 -> 장치 및 프린터
: 어떤 프린터로 선택되어 있는지 확인한다. 현재 사용하고 있는 프린터가 선택되어 있는지 확인한 후, 드라이버 마우스 우클릭 -> 인쇄 작업 목록 보기 -> 프린터를 누른 후 '오프라인으로 프린터 사용' 항목이 혹시 체크되어 있으면 해제를 한다.
⑦ 포트 확인
: 위의 절차까지 따라했는데도, 정상이라면, 그 다음은 포트확인이다. 다시, 사용하고 있는 프린터에서 마우스 우클릭 -> 중간에 '프린터 속성'클릭 -> '포트'를 눌러준다.
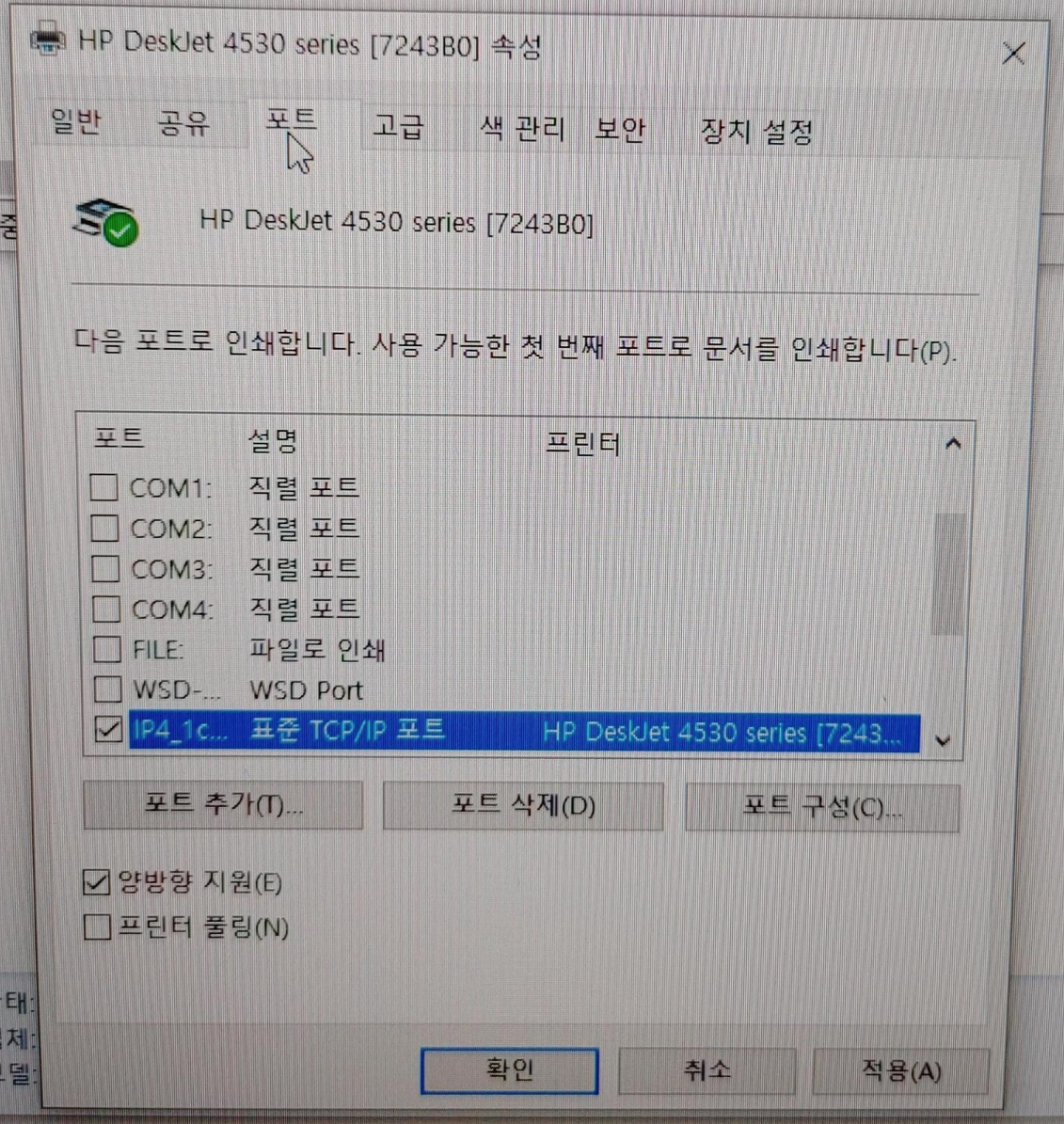
⑧ 포트 추가
: 보통 이 과정까지 오면, 문서 쌓임 현상이나 드라이버 오류'가 문제일 가능성이 크다.
이럴때는 새롭게 '포트'를 추가해 준다.
위의 화면에서 '포트추가'를 누른다-> standard tcp/ip port를 선택한다 -> 새포트 -> 다음 -> 프린터 ip주소에 본인의 아이피를 입력한다 -> 다음 -> 마침 -> 적용까지 진행한다.
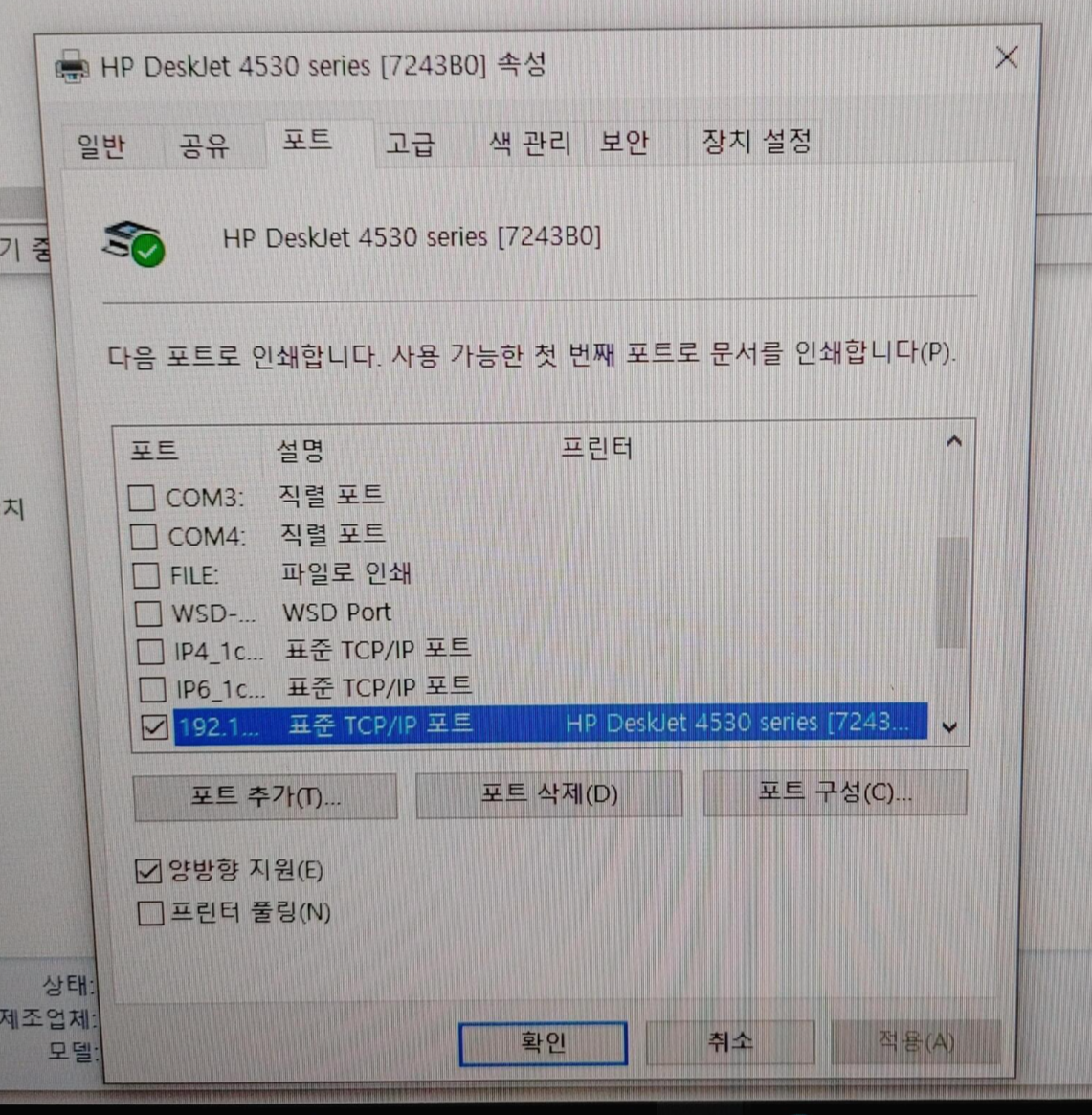
맨 밑에 보면
새롭게 포트가 추가된것을 볼 수 있다.
여기까지 따라했더니,
거짓말처럼 프린터가 정상작동한다.
'포트'문제 였다니..
초보자라면 충분히 헤맬수도 있는,
생각하지 못하는 영역이다..ㅎㅎ
꼭 나랑 같은 제품이 아니더라도,
다른 제품들도 내가 설명한 절차대로 따라해보면
문제가 해결 될 수도 있을거라 생각한다.




댓글